- What Do The Colored Dots Mean In Microsoft Teams Background
- Microsoft Teams Color Code
- Microsoft Teams Color Scheme
- What Does The Yellow Dot Mean In Microsoft Teams
- What Do The Colored Dots Mean In Microsoft Teams
- Outlook Color Dots
The good news is that Microsoft Teams offers functionality to forward an email message directly to a Microsoft Teams channel from Outlook to share with fellow Teams users. Forward an email into a channel by clicking the ellipsis symbol found next to the channel name and selecting “Get email address”. In Microsoft Teams, the RED DOT ICON is a status alert. It indicates that a user is unavailable, a message is unread or a new assignment is awaiting attention. During the Covid-19 outbreak of 2020, many users found that the red dot icon indicating a new assignment remained lit even when there were no assignments awaiting attention.
Withover 75 million active daily users, Microsoft Teams is one of the most popular workplace chat platforms on the internet today. Teams all over the world use it to make communication easier and more effective, and it is essential to the productivity of many companies.

But there are also a lot of hidden ways Microsoft Teams cansupercharge your team’s efficiency even further, and we’ve listed eleven of our favourite tips and tricks here. As skilled users of Microsoft Teams, we’ve garnered top tips to make your experience extra productive.
Rich text format editing
Microsoft Teams has a rich text formatting editor option that lets you format your messages to make them stand out and call attention to important information.
When creating a message, click on the Format icon at the bottom of the message and you can italicize, bold, underline and highlight your text as well as change font sizes and create lists. Even better, under More Formatting Options, you can add extra stuff like files and emojis.
Utilizing /Commands
/Commands are shortcuts within Microsoft Teams that can help boost your productivity and make your workflow more efficient. If you know how to use them, /Commands can save you a lot of time and make Teams much easier to use.
Some of our favourite /Commands include:
- /activity (to see someone's activity)
- /dnd (to set your status to Do Not Disturb)
- /goto (to go right into a specific team or channel)
- /keys (to see keyboard shortcuts)
- /testcall (to check the quality of a call or meeting)
Schedule Teams meetings with external participants
Microsoft Teams lets you schedule team meetings within channels. All you have to do is go to the Meetings tab on the left-hand sidebar, click on + New Meeting and choose when to schedule your meeting and who to add.
When you set up a meeting, email invites are automatically sent to everyone attending that includes a link to join the call. This invite allows you to send a join link to any email address, so you can have meeting participants, external guests or managers outside your Microsoft team participate in your meetings via the web.
This feature can be slightly limiting, as you can’t share your camera or screen, but it still adds a nice functionality to the platform.
@Mention someone in search to send a quick message
If you’re in the middle of several conversations with too many mentions, it can be annoying to have to switch to another window and back again. Fortunately, Microsoft Teams has any easy way to deal with this without having to change conversations and lose your place.
All you have to do is @mention someone in the search bar at the top of your page, and you can send a quick message to them without leaving your current window.
The Microsoft Immersive Reader
The Immersive Reader has existed in Microsoft for a while, though it was generally reserved for Microsoft Education products. Now, its functionality is available on Microsoft Teams too to help you get more work done.
The Immersive Reader has an incredible range of options. Among other things, you can:

- Read text out loud at varying speeds
- Display text in different font sizes and colours depending on word type
- Add labels to messages
To use it, simply click the three dots at the bottom right-hand corner of a given message and select Immersive Reader.
Inline message translation
Microsoft Teams recently unrolled a feature that lets you translate individual messages into your team’s language (inline message translation). Just click the three dots at the bottom right-hand corner of the chat message and select Translate.
When you’re done, you can return the message to its original language by repeating the process.
Background Blur for video meetings
Background Blur was introduced to Microsoft Teams meetings in 2018 as a tool aimed at hiding the background visible in video calls. It can be especially helpful for those with sensitive or personal information displayed behind them, or even just those who work in busy offices and don’t want to distract from the meeting.
To activate Background Blur, click on the three dots on the call menu and select Blur My Background. Background Blur is not yet supported on all devices, so you’ll have to check manually if it’s supported on your device first.
The Who Bot
Who is Microsoft’s native personal assistant app, and it lets you search for specific people in your company by name or topic. You can ask Who a variety of questions, such as:
- Who is an authority on [topic]?
- Who is the manager of [person]?
- Who have I emailed about [topic]?
- Who was in the meeting about [topic]?
Who also creates dynamic organization charts so you can visualize the hierarchy of your company and provides you with a list of upcoming meetings.
Who is available under More apps in the left-hand sidebar.
What Do The Colored Dots Mean In Microsoft Teams Background
Use Praise to show employee appreciation
Microsoft Teams has a praise feature to help managers motivate their employees and reward them for their accomplishments with badges. All managers have to do is select the three dots at the bottom of the message box and click on Praise. Then, choose the badge and message you want to send to your employee, and you’re set.
Microsoft Teams will automatically mention the employee in question to notify them of their praise, and the badge will display alongside their name in public channels in Teams.
Manage scheduling in the Shifts app
Microsoft Teams Color Code
The Shifts app allows you to effectively manage scheduling and time-tracking within Teams. Both workers and managers can use mobile devices to manage their schedules and keep in touch about absences and vacations.
With the Shifts app, you can:
- Create and manage shift schedules for teams (managers only)
- View upcoming shifts, see coworkers’ schedules and swap or offer shifts
- Request time off (employees) or approve absences (managers)
- Clock in and out for shifts and breaks with the new time clock feature
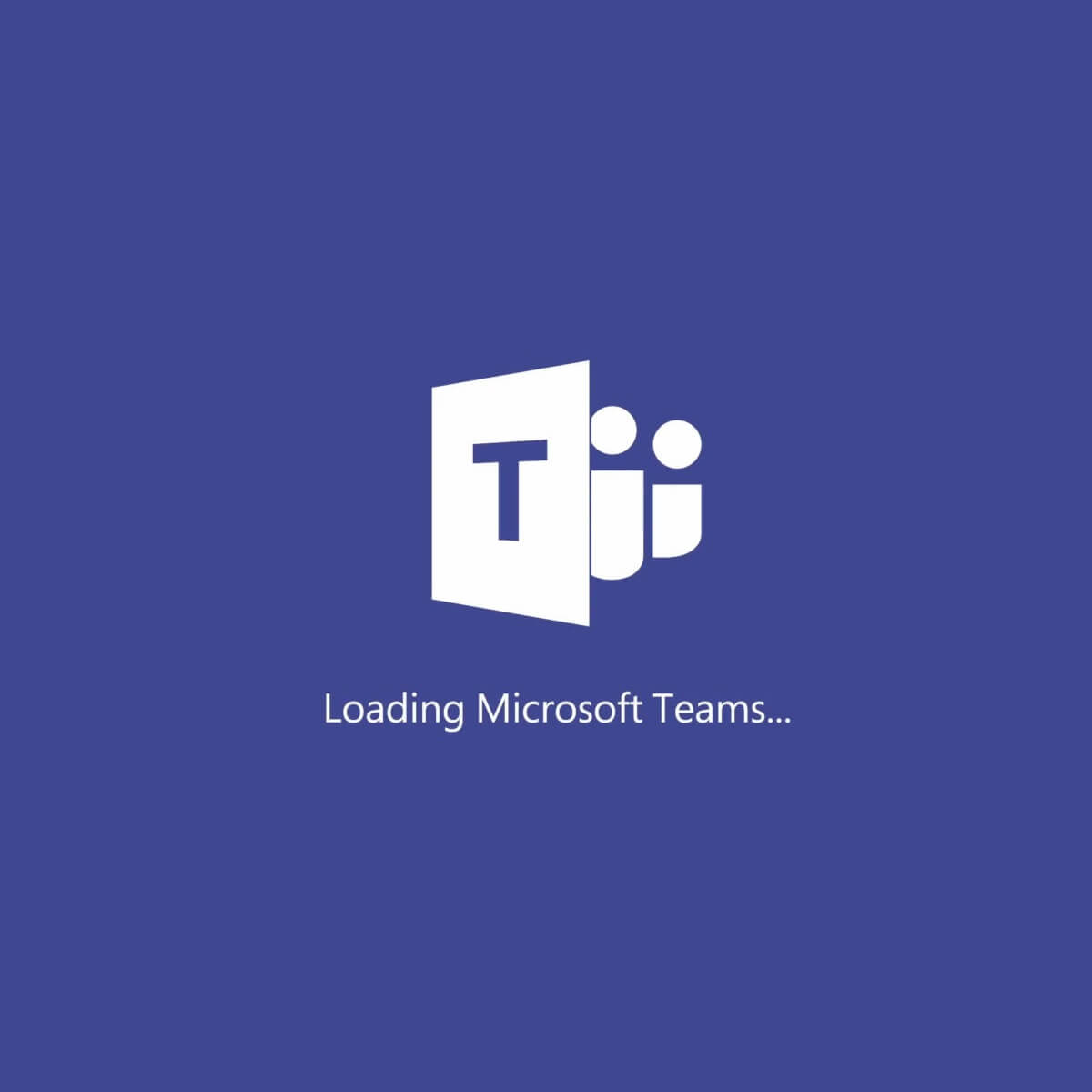
Forward email messages into a channel
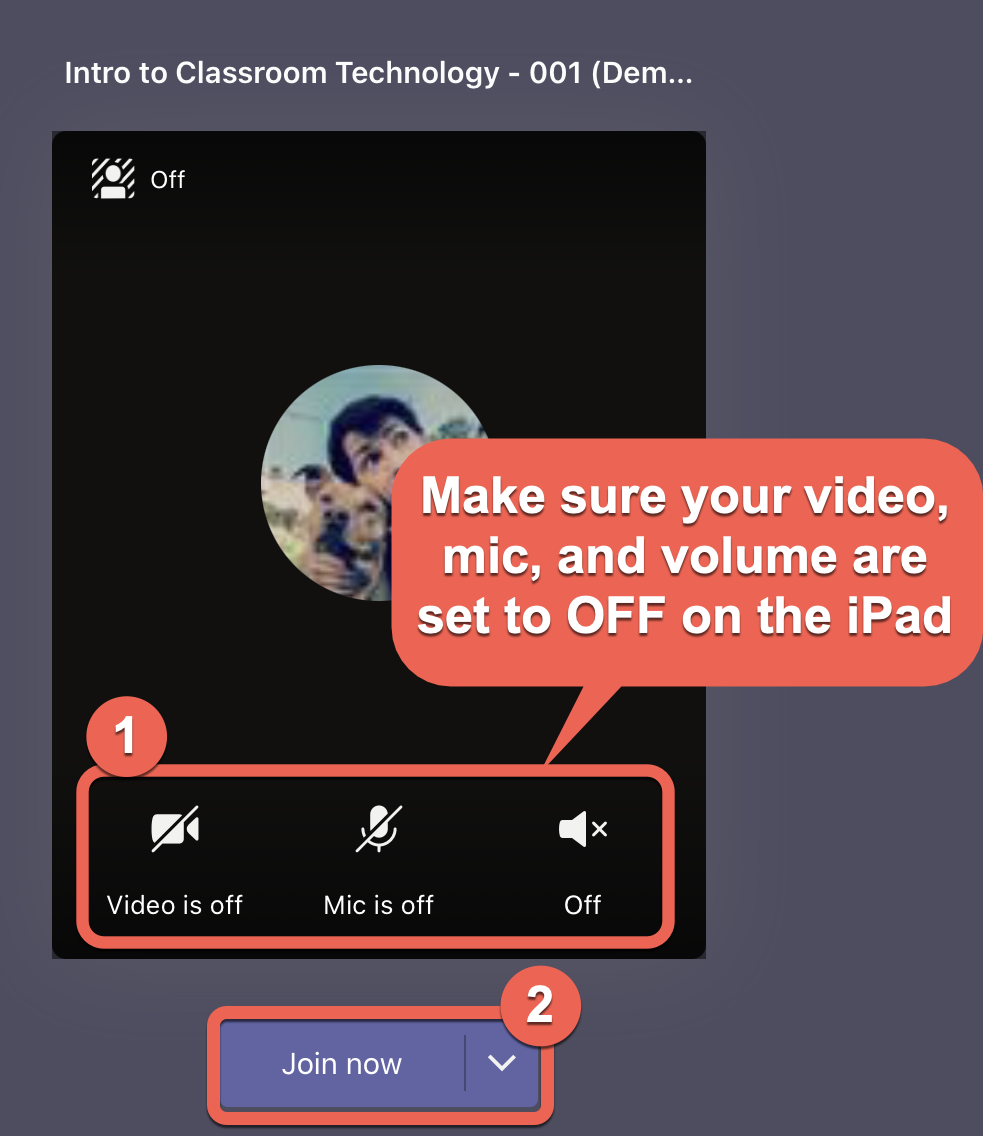

Today, many organizations in the corporate world can’t function without email communication. The good news is that Microsoft Teams offers functionality to forward an email message directly to a Microsoft Teams channel from Outlook to share with fellow Teams users.
Forward an email into a channel by clicking the ellipsis symbol found next to the channel name and selecting “Get email address”. This will generate an email address corresponding to the Teams channel, which you can copy and paste into the Outlook address bar. Now, you can forward virtually anything you might want to share with the channel like messages, Word documents, and more.
Integrate Microsoft Planner to Simplify Task Management
Microsoft planner is a great way to keep track of your tasks and manage them all in one place. One of the great things about Microsoft Teams is that various Microsoft apps can be easily integrated together: you can use Microsoft Planner directly inside of Microsoft Teams!
This lets you reference the tracked tasks via the Planner without a need to use any third-party task managers. In addition, you can use Teams to “pin” the Microsoft Planner app to a specific channel to create easier accessibility with just one click. This will display the Planner as a tab at the top of the channel.
Save Time with Keyboard Shortcuts
If you want to command more and faster, shortcuts are the way to go. Any shortcut can be used quickly whatever it is you are looking for in Microsoft Teams. For example, to quickly reply in a chat, press the R key shortcut on your keyboard. To attach a file to a message, press Option-A on a Mac and Alt-A in Windows.
Here are some other commonly used shortcuts:
- Ctrl + Shift + M - This shortcut puts yourself on mute or unmute yourself during a meeting
- Ctrl + Shift + O - This shortcut key your camera on or off while on a call
- Ctrl + O - Select a file to attach and share with the chat group
- Ctrl + N - Start a new chat
- Ctrl + E - Open a search bar at the top of the window to search for files, conversations, and more
- Ctrl + / - See all available shortcuts to access needed content, navigate to various destinations, and change your current status
- ^ - Edit the last message you sent
- Ctrl + … - Use the combination of Ctrl + number to navigate through the left navigation rail
- Ctrl + 1 - Open the Activity Feed in the left navigation rail
- Ctrl + 2 - Open the Chat in the left navigation rail
- …and so on
- :word - Use “:” before a word of your choice to see emojis associated with this word and use them (for example :cat)
Microsoft Teams Color Scheme
If you want to see all possible keyboard shortcuts, simply press Alt-/ together in Windows or Option-/ on a Mac.
What Does The Yellow Dot Mean In Microsoft Teams
Run automated standups and automated reports
What Do The Colored Dots Mean In Microsoft Teams
Standups are short, daily meetings that keep your team updated on the day-to-day of your company to help maintain workflow. While these standups are generally in-person, running them online instead can help get those administrative details out of the way so your meetings can focus on blockers and important discussion instead.
Outlook Color Dots
ScrumGenius is an automated Scrum bot that integrates with Microsoft Teams to take care of the prep work of meetings for you. ScrumGenius collects information about your previous day’s tasks, your current day’s tasks and any blockers your team encounters at a set time each day, and then emails a summary of the information back at you so everyone is kept in the loop.
