If you’re using Affinity Designer with an iPad and want to install fonts then the process is slightly different. Much like the other operating systems, you’ll have to install the font on the device in order to use it in Affinity Designer. Affinity Designer Best in class for creating concept art, print projects, logos, icons, UI designs, mock-ups and more, our powerful design app is already the choice of thousands of professional illustrators, web designers and game developers who love its silky-smooth combination of vector and raster design tools. Was $49.99 Now only $24.99.
With the Affinity apps being available on iPad—plus a shared document format that means all the features from the desktop apps are supported—a number of portable and convenient workflow options open up for those who divide their time between desktop machines and portable devices.
Getting your head around how the file ecosystems of desktop and iPad interact, however, is not always as straightforward as you would hope. We’ll tackle a sample workflow and address some common questions and issues when interworking between these two platforms.
Let’s look at the most efficient ways of interworking between the desktop and iPad versions of the Affinity apps.
In order to make the most of Affinity’s unified file format, which allows us to pick up our work on the iPad versions and perform some editing before passing it back to desktop (or vice versa), we need to understand how the iPad version’s file management works.
The iPad version effectively has two storage tiers: internal app storage and external common storage. Whenever you create a new document, import an existing document or develop from a RAW image, that information is stored within a private folder accessible only to the app it is saved in (e.g. Affinity Photo).
In order to make the documents accessible to other iPad apps and cloud storage, we must specifically save them to common storage—don’t worry though, it’s not that complex!
Let’s walk through a typical workflow example and we’ll examine different ways of importing the document and then saving it back out.
Example workflow
Here’s an image I’ve been working on with the desktop version of Affinity Photo. As you can see, there’s a reasonably complex layer stack so I’ve performed quite a bit of editing already. I now want to transfer this .afphoto document file to my iPad so I can continue working on the go.
If you’re running macOS, one quick option is to AirDrop your document to the iPad and it will automatically open in the appropriate Affinity app.
Another option is to save the document to cloud storage. As an example, I use Dropbox, so I have the Dropbox app installed on both my MacBook and the iPad (it’s available for Windows machines too). I just save my work to a directory on Dropbox and I can then choose to import it on iPad.
Before we go any further, let’s examine the distinction between importing and opening with the iPad apps. You’ll notice we have two options:
- Open From Cloud
- Import From Cloud
The way these two options differ is in how the file is saved externally when using the Save option on the document/welcome screen.
- If you have opened from cloud, the app will write back over that file in place. For example, if you opened an .afphoto document file on your iCloud Storage, it will overwrite that same file.
- If you have imported from cloud, the app will completely ignore that initial file on cloud storage. The edited document will be saved either to On my iPad or to iCloud Drive depending on your user setting.
For the purposes of the workflow, I’ll use Open From Cloud so that I can write back to the same document file on cloud storage.
Once I’ve got the document open on iPad with the layer structure intact, I might decide to do some further editing.
I’ll quickly add an HSL Adjustment Layer and increase the Saturation to around 45 percent. What I want to do here is apply this adjustment selectively to the bird on the feeder.
To do this, I’ll move across to the Channels studio, tap the three dots icon next to the HSL Shift Adjustment Alpha channel and choose Invert.
Now, with the Paint Brush Tool, I’ll reduce the Hardness to 0% and make sure my colour is set to a pure white (so we’re adding back to the mask).
Using an appropriate brush width, I’ll then paint the HSL effect back in over the bird.To finish off the image, I’ll apply a Levels Adjustment layer and give the image some more contrast. I’ll set the Black Level to 5% and the White Level to 85%.
Having made my edits, I then want to pass this file back to my desktop machine—perhaps to double check it or prepare it for print.
Closing the document down automatically saves it and returns to the welcome screen. We can now tap the menu icon next to the document and choose Save. This will overwrite the initial document we opened through Dropbox, so once it’s synced we’ll now be able to open it back on desktop:
This is just one example of interworking between the desktop and iPad apps. Here are some common techniques and suggestions for making the most of Affinity’s unified file format:
Techniques and suggestions
Choosing where to save
What if you don’t start editing on desktop? You may have created a new document on iPad, e.g. by importing a RAW file or editing an image straight from Apple’s Photos app. When you use the Save option on the welcome screen, this will either save your document out to On My iPad or iCloud Drive—you might want to save it straight to another location though.
To do this, you’ll need your document open. From the Document menu, choose Save a Copy. This will open a dialog where you can specify a filename and also choose whether to save the undo history with the document—a useful feature, but just be aware that it will increase the document’s file size.
Once you’ve (optionally) renamed the document, tap Save and you’ll be taken to a directory listing to choose where your file will be saved:
As we’ve seen with the main example, the saved document file can then be opened with the desktop version of the relevant Affinity app:
Exporting straight from iPad
If you finish editing your work on iPad, you don’t need to pass it back to the desktop version if you simply wish to share it as a common file format like JPEG, TIFF, PNG etc—you can export straight to these formats from the iPad apps.
Simply access the Document menu and choose Export. You’ll be presented with an export dialog where you can choose your file format. In this example, I want to save my image as a TIFF (which is lossless and avoids compromising on quality) so I can share it on image hosting and portfolio websites.
The only change I’ll make is to set ICC Profile to sRGB as the document is in a wider colour profile, and it needs to be converted to sRGB in order to avoid colour-based issues when uploading and sharing.
We can then tap OK and we’ll be presented with the same directory listing dialog seen previously, allowing us to choose where to export our TIFF file.
Working between iPad apps
The major benefit of a unified file format is that you can swap documents between the different Affinity apps. For example, you can open an .afphoto document in Affinity Designer and vice versa with an .afdesign document in Affinity Photo. If you work exclusively on iPad, you don’t need access to a desktop machine to achieve this.
Let’s say we want to take that Ladybird document I’ve been working on into Designer for iPad and add some vector work to it. I’m actually going to use the welcome screen Save feature to save the document out to either On My iPad or iCloud Drive. I’ve got my default save location set to iCloud Drive, so when I save the document it will be placed into an Affinity Photo directory within the iCloud Drive root directory.
With the document saved, we can then open Affinity Designer and choose Open From Cloud, then navigate to and open that Ladybird document.
Now the document is open in Designer, I’ll add a few vector curve strokes to the design, then close it down and Save it back out to its initial iCloud Drive location. I can now re-open it in Photo using Open From Cloud, or even open it on my desktop device which synchronises with iCloud Drive—with the below image, I’ve opened the document in the desktop version of Affinity Photo which supports all features from Designer including the vector curves.
Which cloud storage apps?
A common query is which cloud storage app and storage plan to go with. If you’re Mac-based, you can already take advantage of iCloud Drive‘s seamless integration between macOS and iPad, and the storage plans are reasonably priced so you can easily upgrade when necessary.
If you’re using Windows, you can also download the iCloud Drive app which will allow you to sync between iPad and devices running Windows.
A good option that is OS-agnostic is Dropbox. You can download the app on Windows, macOS, Android and iOS and file syncing is snappy and reliable. The web interface version is also quite streamlined if you quickly need to view and download files from a web browser.
Other options that are useful if you don’t want to be tied to one platform or ecosystem include Google Drive and Microsoft OneDrive.
When investigating other cloud storage options, be sure to check if they integrate with the Files app on iOS—this will ensure you can save and open directly from the Affinity apps to cloud storage (and vice versa) and make the workflow as smooth as possible.
If you wish to swap files between desktop and iPad within the same network, looking at Network Attached Storage is also an option. There are a myriad of external hard drive options that can interface through WiFi and enable you to easily swap files between devices. Like with cloud storage apps, do make sure to research particular models and ensure they integrate well with the iOS Files app—sometimes you may be reliant on the manufacturer’s own file management app, which will complicate the workflow process and likely be more restrictive. Ideally, you’ll want to look for devices that simply add another option to the Locations entry in the Files app.
Further viewing
Affinity Designer Mac Ipad Case
Hopefully this article has helped shed some light on the file management between iPad and desktop, and indeed even between separate apps within the iPad ecosystem on its own. I would also recommend viewing some of the video tutorials available on the Affinity website, particularly those relating to opening, saving and exporting, for a video-based guide of how to manage documents:
With the Affinity apps being available on iPad—plus a shared document format that means all the features from the desktop apps are supported—a number of portable and convenient workflow options open up for those who divide their time between desktop machines and portable devices.
Getting your head around how the file ecosystems of desktop and iPad interact, however, is not always as straightforward as you would hope. We’ll tackle a sample workflow and address some common questions and issues when interworking between these two platforms.
Let’s look at the most efficient ways of interworking between the desktop and iPad versions of the Affinity apps.
In order to make the most of Affinity’s unified file format, which allows us to pick up our work on the iPad versions and perform some editing before passing it back to desktop (or vice versa), we need to understand how the iPad version’s file management works.
The iPad version effectively has two storage tiers: internal app storage and external common storage. Whenever you create a new document, import an existing document or develop from a RAW image, that information is stored within a private folder accessible only to the app it is saved in (e.g. Affinity Photo).
In order to make the documents accessible to other iPad apps and cloud storage, we must specifically save them to common storage—don’t worry though, it’s not that complex!
Let’s walk through a typical workflow example and we’ll examine different ways of importing the document and then saving it back out.
Example workflow
Here’s an image I’ve been working on with the desktop version of Affinity Photo. As you can see, there’s a reasonably complex layer stack so I’ve performed quite a bit of editing already. I now want to transfer this .afphoto document file to my iPad so I can continue working on the go.
If you’re running macOS, one quick option is to AirDrop your document to the iPad and it will automatically open in the appropriate Affinity app.
Another option is to save the document to cloud storage. As an example, I use Dropbox, so I have the Dropbox app installed on both my MacBook and the iPad (it’s available for Windows machines too). I just save my work to a directory on Dropbox and I can then choose to import it on iPad.
Before we go any further, let’s examine the distinction between importing and opening with the iPad apps. You’ll notice we have two options:
- Open From Cloud
- Import From Cloud
The way these two options differ is in how the file is saved externally when using the Save option on the document/welcome screen.
- If you have opened from cloud, the app will write back over that file in place. For example, if you opened an .afphoto document file on your iCloud Storage, it will overwrite that same file.
- If you have imported from cloud, the app will completely ignore that initial file on cloud storage. The edited document will be saved either to On my iPad or to iCloud Drive depending on your user setting.
For the purposes of the workflow, I’ll use Open From Cloud so that I can write back to the same document file on cloud storage.
Once I’ve got the document open on iPad with the layer structure intact, I might decide to do some further editing.
I’ll quickly add an HSL Adjustment Layer and increase the Saturation to around 45 percent. What I want to do here is apply this adjustment selectively to the bird on the feeder.
To do this, I’ll move across to the Channels studio, tap the three dots icon next to the HSL Shift Adjustment Alpha channel and choose Invert.
Now, with the Paint Brush Tool, I’ll reduce the Hardness to 0% and make sure my colour is set to a pure white (so we’re adding back to the mask).
Using an appropriate brush width, I’ll then paint the HSL effect back in over the bird.To finish off the image, I’ll apply a Levels Adjustment layer and give the image some more contrast. I’ll set the Black Level to 5% and the White Level to 85%.
Having made my edits, I then want to pass this file back to my desktop machine—perhaps to double check it or prepare it for print.
Closing the document down automatically saves it and returns to the welcome screen. We can now tap the menu icon next to the document and choose Save. This will overwrite the initial document we opened through Dropbox, so once it’s synced we’ll now be able to open it back on desktop:
Affinity Designer Ipad Vs Mac
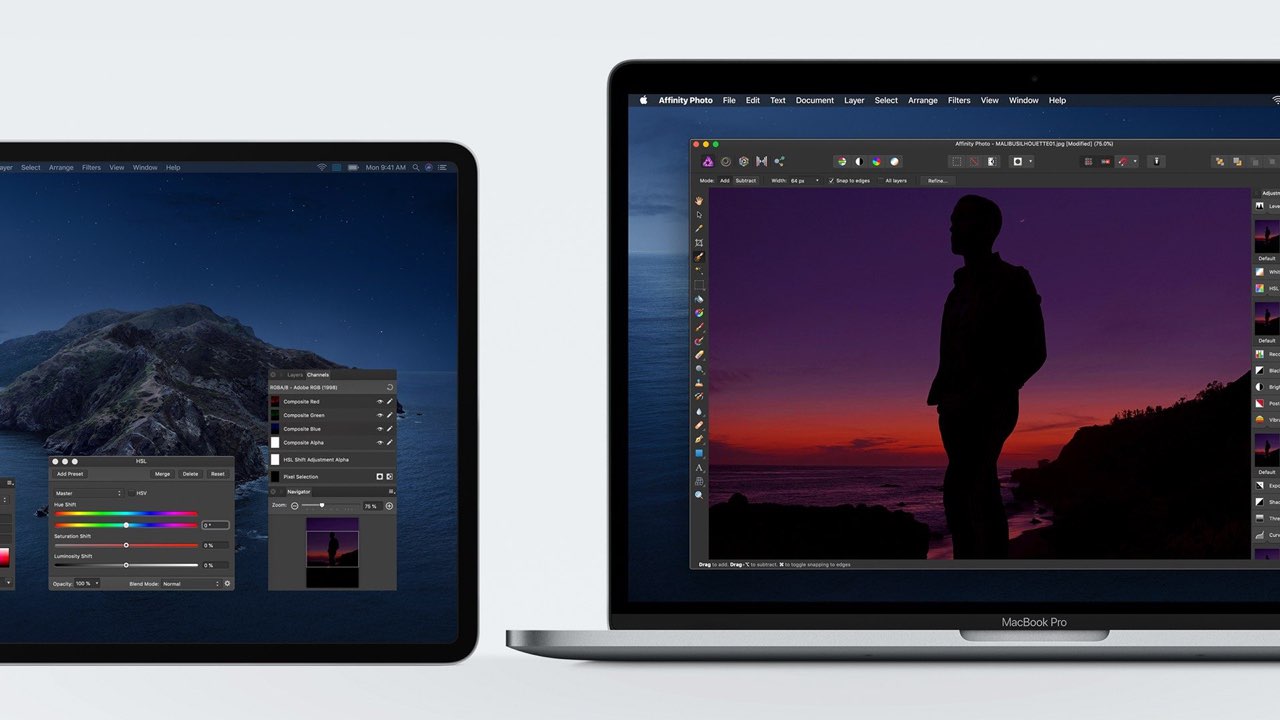
This is just one example of interworking between the desktop and iPad apps. Here are some common techniques and suggestions for making the most of Affinity’s unified file format:
Techniques and suggestions
Choosing where to save

What if you don’t start editing on desktop? You may have created a new document on iPad, e.g. by importing a RAW file or editing an image straight from Apple’s Photos app. When you use the Save option on the welcome screen, this will either save your document out to On My iPad or iCloud Drive—you might want to save it straight to another location though.
To do this, you’ll need your document open. From the Document menu, choose Save a Copy. This will open a dialog where you can specify a filename and also choose whether to save the undo history with the document—a useful feature, but just be aware that it will increase the document’s file size.
Affinity Designer Ipad App
Once you’ve (optionally) renamed the document, tap Save and you’ll be taken to a directory listing to choose where your file will be saved:
As we’ve seen with the main example, the saved document file can then be opened with the desktop version of the relevant Affinity app:
Exporting straight from iPad
If you finish editing your work on iPad, you don’t need to pass it back to the desktop version if you simply wish to share it as a common file format like JPEG, TIFF, PNG etc—you can export straight to these formats from the iPad apps.
Simply access the Document menu and choose Export. You’ll be presented with an export dialog where you can choose your file format. In this example, I want to save my image as a TIFF (which is lossless and avoids compromising on quality) so I can share it on image hosting and portfolio websites.
The only change I’ll make is to set ICC Profile to sRGB as the document is in a wider colour profile, and it needs to be converted to sRGB in order to avoid colour-based issues when uploading and sharing.
We can then tap OK and we’ll be presented with the same directory listing dialog seen previously, allowing us to choose where to export our TIFF file.
Working between iPad apps
The major benefit of a unified file format is that you can swap documents between the different Affinity apps. For example, you can open an .afphoto document in Affinity Designer and vice versa with an .afdesign document in Affinity Photo. If you work exclusively on iPad, you don’t need access to a desktop machine to achieve this.
Let’s say we want to take that Ladybird document I’ve been working on into Designer for iPad and add some vector work to it. I’m actually going to use the welcome screen Save feature to save the document out to either On My iPad or iCloud Drive. I’ve got my default save location set to iCloud Drive, so when I save the document it will be placed into an Affinity Photo directory within the iCloud Drive root directory.
With the document saved, we can then open Affinity Designer and choose Open From Cloud, then navigate to and open that Ladybird document.
Now the document is open in Designer, I’ll add a few vector curve strokes to the design, then close it down and Save it back out to its initial iCloud Drive location. I can now re-open it in Photo using Open From Cloud, or even open it on my desktop device which synchronises with iCloud Drive—with the below image, I’ve opened the document in the desktop version of Affinity Photo which supports all features from Designer including the vector curves.
Which cloud storage apps?
A common query is which cloud storage app and storage plan to go with. If you’re Mac-based, you can already take advantage of iCloud Drive‘s seamless integration between macOS and iPad, and the storage plans are reasonably priced so you can easily upgrade when necessary.
If you’re using Windows, you can also download the iCloud Drive app which will allow you to sync between iPad and devices running Windows.
A good option that is OS-agnostic is Dropbox. You can download the app on Windows, macOS, Android and iOS and file syncing is snappy and reliable. The web interface version is also quite streamlined if you quickly need to view and download files from a web browser.
Other options that are useful if you don’t want to be tied to one platform or ecosystem include Google Drive and Microsoft OneDrive.
Affinity Designer Mac Ipad 違い
When investigating other cloud storage options, be sure to check if they integrate with the Files app on iOS—this will ensure you can save and open directly from the Affinity apps to cloud storage (and vice versa) and make the workflow as smooth as possible.
Does Affinity Designer Work On Ipad Pro
If you wish to swap files between desktop and iPad within the same network, looking at Network Attached Storage is also an option. There are a myriad of external hard drive options that can interface through WiFi and enable you to easily swap files between devices. Like with cloud storage apps, do make sure to research particular models and ensure they integrate well with the iOS Files app—sometimes you may be reliant on the manufacturer’s own file management app, which will complicate the workflow process and likely be more restrictive. Ideally, you’ll want to look for devices that simply add another option to the Locations entry in the Files app.
Further viewing
Hopefully this article has helped shed some light on the file management between iPad and desktop, and indeed even between separate apps within the iPad ecosystem on its own. I would also recommend viewing some of the video tutorials available on the Affinity website, particularly those relating to opening, saving and exporting, for a video-based guide of how to manage documents:
