If you run a Windows computer you’ll know like many others than after a while your system will in doubt start running slow. Most people will restart their computer to remove and idle processes. But if there’s a simpler way, why restart every time windows decides it doesn’t like you today?
- Right click on an empty spot on your desktop and select New – Shortcut.
- Type %windir%system32rundll32.exe advapi32.dll,ProcessIdleTasks in the box.
- Click Next.
- Give your shortcut a nice name like “Clear Memory”.
- Click Finish and you’re done.
Now whenever your computer starts running slow click this shortcut to clear out your memory and get your computer running at a normal pace again.
The cache memory of RAM is a very small portion of the standard memory of your system, but the cache memory operates at a very high speed, allowing the applications/ programs to utilize its speed to run its users faster. But, sometimes due to memory leak or some bad exe files the amount of free cache memory can decrease, which eventually slows down your computer.
To make things simpler and easier for you, we have prepared a guide on how to clear RAM on your iPhone running iOS 14. Just follow the step by step instructions and you're good to go. . Give your shortcut a nice name like “Clear Memory”. Click Finish and you’re done. Now whenever your computer starts running slow click this shortcut to clear out your memory and get your computer running at a normal pace again.
Make your computer automatically clear RAM cache memory-
Follow these easy steps to free cache memory on your system-
1. Download EmptyStandbyList on your computer.
2. Choose a particular place and then click on “Save” to save the application.
Close the browser window.
3. Click on the Search box beside Windows icon and type “Task Scheduler“.
4. Click on “Task Scheduler” from the elevated Search result to open Task Scheduler.
5. In the Task Scheduler window, on the right-hand side, click on “Create Task…“.
6. In Create Task window, name the task “Cache Cleaner“.
7. Now, click on “Create User or Groups…“.


8. Click on “Advanced“.
9. In Select User or Groups window, click on “Find Now“.
10. In the Search results: scroll down and then select “SYSTEM“.
11. Finally, click on “OK” to save the changes.
12. Now, click on “OK” to save the changes.
13. Coming back to Create Task window, checkthe option “Run with highest privileges“.
14. Click on the drop-down beside ‘Configure for:’ and select “Windows 10“.
15. Now, go to the “Triggers” tab.
16. Click on “New…“.
17. In the New Trigger window, under ‘Advanced settings‘ set the ‘Repeat task every:’ to “5 minutes“.
18. And set ‘for a duration of:‘ to “Indefinitely“.
Clear Unused Ram Shortcut
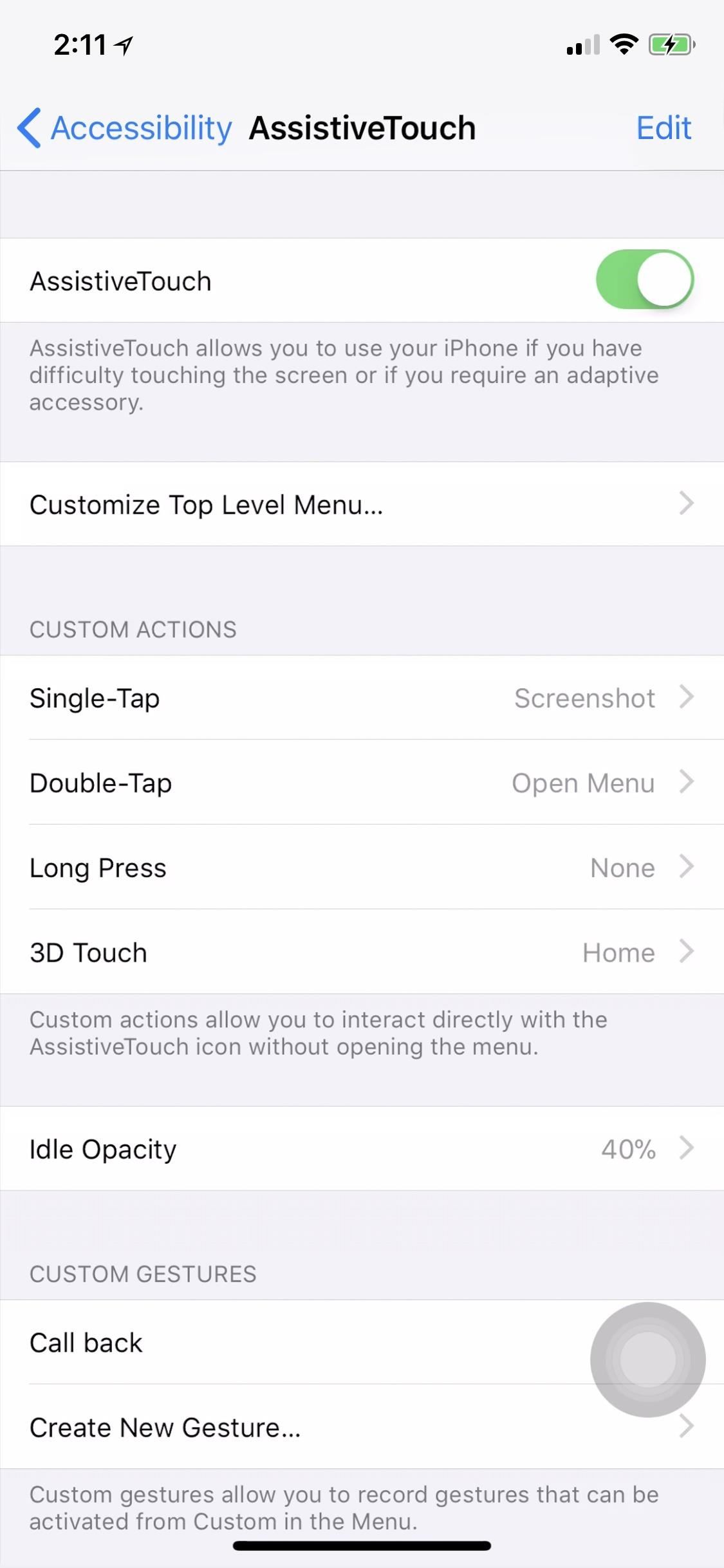
19. In the same window, checkthe option “Enabled“.
20. Click on “OK” to save the trigger settings.
21. Now, go to the “Actions” tab.
22. Then, click on “New…“.
23. In the New Action window, click on “Browse“.
24. Now, navigate to the location where you have downloaded the ‘EmptyStandbyList‘ application.
25. Select the application and then click on “Open“.
26. Now, click on “OK” to save the action.
27. Coming back to the “Create Task” window, click on “OK” to save the task.
28. In the Task Scheduler window, click on “Refresh” to refresh the tasks list.
That’s it! From now on at a regular interval of 5 minutes, this ‘Cache Cleaner‘ task will automatically run on your computer to clean cache memory.
NOTE–

In case if you want to delete this task, follow these simple steps to do so-
1. In the Task Scheduler window, on the left hand, select “Task Scheduler Library“.
2. On the right-hand side of the same window, scroll down to see the task “Cache Cleaner“.
3. Now, right-click on “Cache Cleaner“.
4. Then, click on “Delete” to delete the task from your computer.
5. Click on “Yes” when you will be asked for confirmation.
Clear Ram Mac

Clear Ram Memory Program
The ‘Cache Cleaner‘ task will be deleted from your computer.
Sambit is a Mechanical Engineer By qualification who loves to write about Windows 10 and solutions to weirdest possible problems.
Clear Ram Shortcuts
Related Posts:
Clear Ram Software
