This solution enables the end user to export Dynamics 365 KPIs from CDS data to visualize business process in Visio. This solution offers review business process performance and understand the bottlenecks to further optimize the process. Buy Visio Plan 1 - Microsoft Office 365 Visio Plan 1. Work virtually anywhere, anytime with the web version of Visio and 2 GB of OneDrive for Business cloud storage. Start diagramming fast with an intuitive experience and simple UI.
- Visio is a stand-alone app, purchased separately from Office.
- I have a subscription to Office 365 Home. I need to add Visio. I signed up for a trial Visio account, but that created a new 365 Business account. Is there a way to link my two accounts so I only have a single 'onedrive'? Alternatively, can I change my Home account to a Business account and add Visio to that? Is there another solution?
Visio for the web extends your Microsoft Visio experience to the browser, where you can create and edit diagrams saved in the cloud. Microsoft 365 customers can view, print, and share diagrams and insert comments on the go. If you have a Visio subscription, you can use additional features, such as those described in the following sections.
Apply rich formatting to text and shapes
Editing features, such as more colors, gradients, effects, and styles, are available in Visio for the web, as well as in the desktop application. You can also add a text box or choose from a gallery of shapes and apply styles, which define fill, outline, and shadow effects.
Arrange objects
You can move, resize, rotate, flip, or order shapes and text boxes, and you can ungroup shapes to work with them individually in Visio for the web.
Build mashup solutions
The Visio for the web JavaScript Mashup API lets developers access and manipulate a Visio web diagram, its pages, and its shapes. For more information, see Visio for the web: frequently asked questions.
Create diagrams
You can easily create diagrams in Visio for the web and save them in SharePoint or OneDrive for Business. You can then share them with others.
Cut, copy, and paste
Cut, copy, and paste features are available in Visio for the web. You can use these features to move or remove shapes and text within a diagram.
Edit diagrams
Visio for the web includes rich editing, which you can use to make changes to your diagram. You can also modify your diagram's design with a variety of theme colors and layouts.
Embed diagram in a SharePoint, web, or blog page
You can use Visio for the web to insert a Visio diagram (created in the Visio desktop application) on a SharePoint, web, or blog page. For more information, see Visio for the web: frequently asked questions.
Find
In Visio for the web, you can search for every occurrence of a word, number, or phrase on the page by selecting More (the ellipses button) and then selecting Find (or press Ctrl+F). Results appear next to your diagram. Visio will search in shape names, shape text, shape data, and user-defined cells.
Font formatting
You can change the font, font size, and other font appearance attributes (such as bold, italics, superscript, or underlining) in Visio for the web.
Hyperlinks
In Visio for the web, you can directly access hyperlinks by selecting the shape.
Navigation
In Visio for the web, you can go to other pages by selecting the tabs in the lower left.
Office add-ins
Office add-ins are not yet available in Visio for the web.
Offline viewing
Not available in Visio for the web. Office for the web requires an internet connection and an internet browser. You need the Visio desktop application installed on your computer to view and edit a diagram while disconnected from the internet or from your organization's on-premises Office Web Apps Server. If you have the Visio desktop application installed, you can use the full functionality of Visio to view and edit your diagram offline. When you save, the online diagram is updated with your changes. You can also download and save an offline copy of your diagram, but it will not be in sync with the online version. To learn more about Office Web Apps Server, see Office Web Apps Server.
Print to PDF
You can print to PDF or printers with Visio for the web.
Proofing tools
Proofing tools such as check spelling, translation, and custom dictionaries are not available in Visio for the web. However, an accessibility checker and alt text descriptions are available.
Real-time co-authoring
Not yet available in Visio for the web. With Visio for the web, you can view, add, or delete comments.
Save As or Download a copy
Visio for the web allows you to use Save As or download a copy of your diagram, but you must have the Visio desktop application to edit a local copy.
Share a diagram
If your diagram is saved in a SharePoint document library or in OneDrive for Business, then your diagram is online and you can share it by sending a link instead of an email attachment. People with appropriate permissions can view it in a web browser or mobile device. Just select Share in the upper-right. We recommend sharing a link to avoid creating duplicate data-connected diagrams.
SmartArt
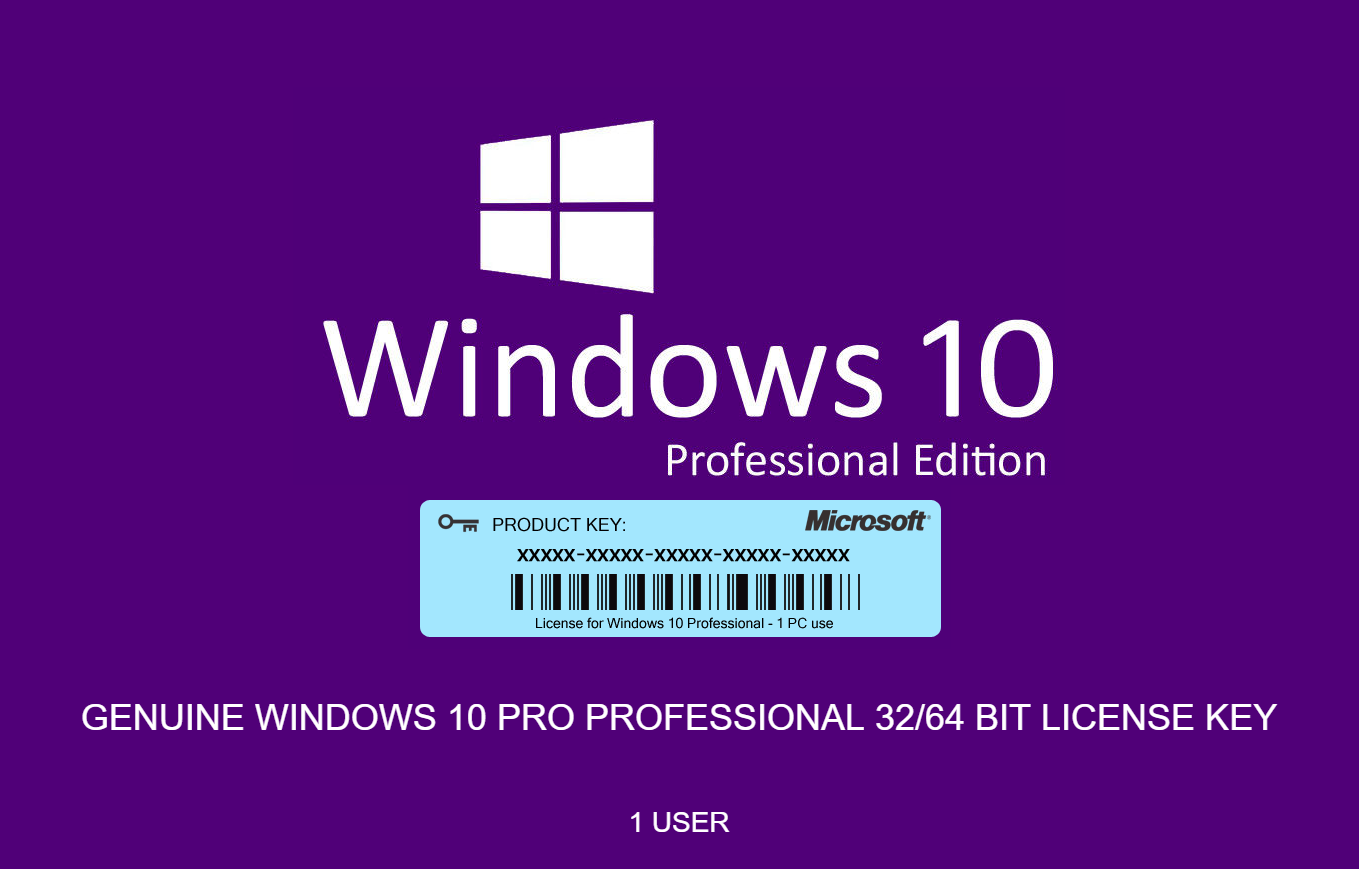
With Visio for the web, you cannot add SmartArt to a diagram. However, if SmartArt was added using the Visio desktop application, it will be visible in Visio for the web.
Tell Me
The Tell Me feature is not available in Visio for the web. In the Visio desktop application, you can use the Tell Me search feature to quickly find help with a task you want to perform.
Undo and Redo
The Undo and Redo features are available in Visio for the web.
View and add comments
In Visio for the web, you can collaborate with others by viewing, adding, and responding to comments in your diagram.
View shape data
You can use Visio for the web to see the metadata for a diagram: just select the shape and then select Shape Info.
View Visio files in the browser
Because your Visio diagram is saved online, you can send a link to it. People can then view it in any browser. They do not need to have the Visio desktop application installed or a Visio license to view a diagram in the browser.
Zoom
Visio for the web includes a slider that lets you zoom in and out. Also, you can use the Pan & Zoom feature to zoom in on a region of the diagram.
-->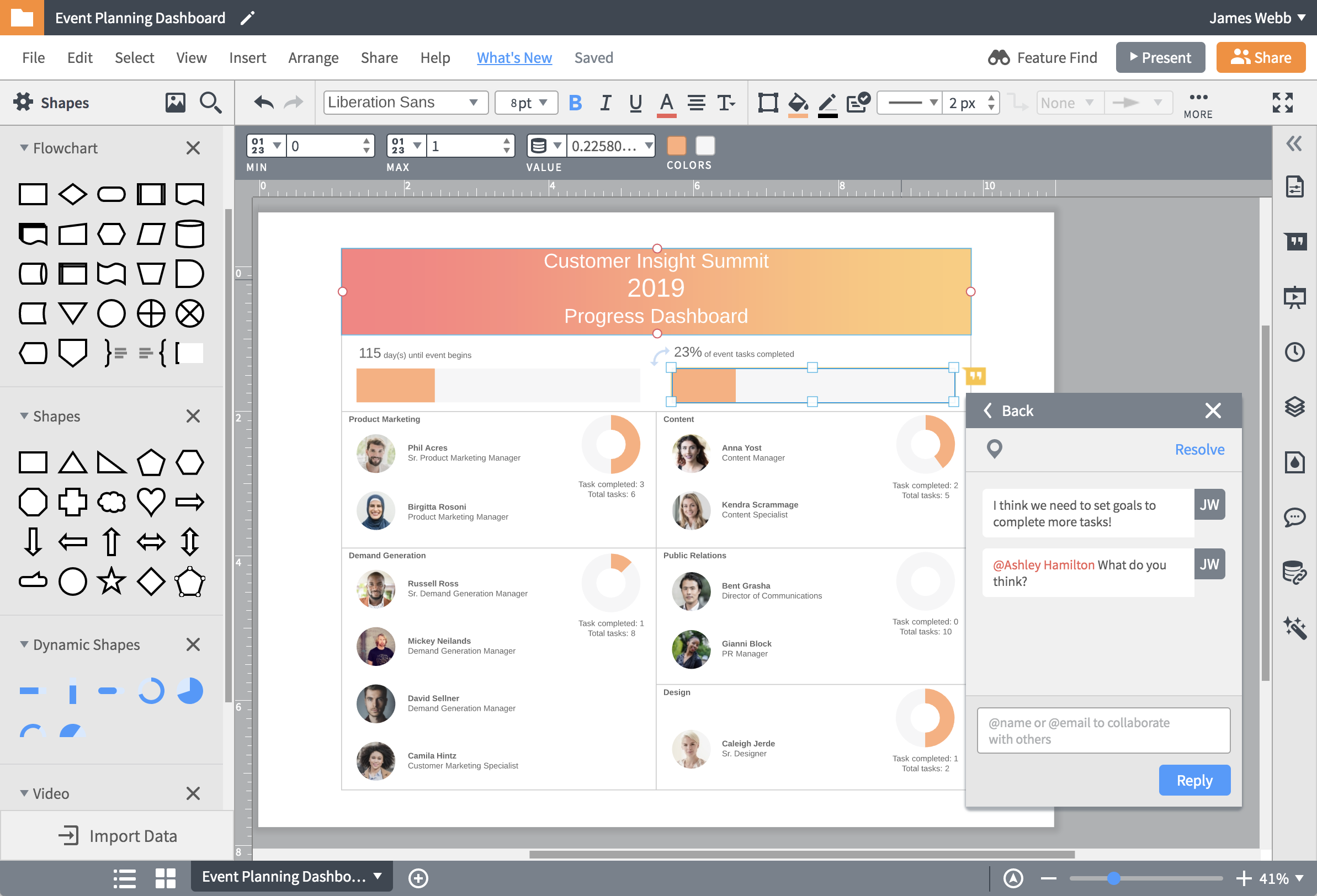
How you deploy Visio to the users in your organization depends on which version of Visio you purchase. A common purchase option for organizations is one of the following versions of Visio:
- Visio desktop app that comes with a Visio Plan 2 subscription.
- Visio Professional 2019 or Visio Standard 2019, available as a one-time purchase through a volume licensing agreement.
- Visio Professional 2016 or Visio Standard 2016, available as a one-time purchase through a volume licensing agreement.
Before you deploy, be sure to review the system requirements for the version of Visio that you plan to deploy to the users in your organization.
Important
There are some combinations of Office, Visio, and Project that can't be installed together on the same computer. For more information, see Supported scenarios for installing different versions of Office, Visio, and Project on the same computer.
Deploy a subscription version of Visio
Here are the general steps to deploy a subscription version of Visio to users in your organization:
Purchase Visio Plan 2, with enough licenses for each of your Visio users.
Sign in to Office 365 and assign licenses for Visio to those users.
Have your users sign in to Office 365 and install Visio from the Software section of the Office 365 portal. Users have to be local administrators on their computers to install Visio.
If you want to have more control over how the subscription version of Visio is deployed to your users, you can do the following instead:
Download the Office Deployment Tool from the Microsoft Download Center.
Create a configuration.xml file to use with the Office Deployment Tool to download and install the subscription version of Visio.
Use the Office Deployment Tool to deploy the subscription version Visio to the users in your organization.
If you already use other tools to deploy software to your users, such as Microsoft Endpoint Configuration Manager, you can use the Office Deployment Tool along with those tools to deploy the subscription version of Office.
Deploy a volume licensed version of Visio 2019
Here are the general steps to deploy a volume licensed version of Visio Professional 2019 or Visio Standard 2019 to users in your organization:
Install Visio 2016 With Office 365
Purchase Visio 2019 as part of a volume licensing agreement.
Use the Office Deployment Tool and a configuration.xml file to download and install Visio 2019 from the Office Content Delivery Network (CDN) on the internet. For more information, see Deploy Office 2019 (for IT Pros).
If you already use other tools to deploy software to your users, such as Microsoft Endpoint Configuration Manager, you can use the Office Deployment Tool along with those tools to deploy volume licensed versions of Visio.
Note
Microsoft 365 Visio Trial
- Volume licensed versions of Visio 2019 are available directly from the Office CDN instead of from the Volume Licensing Service Center.
- Volume licensed versions of Visio 2019 are installed by using Click-to-Run instead of by using Windows Installer (MSI).
- The Office Customization Tool (OCT) that's used for Windows Installer (MSI) versions of Visio isn't used with volume licensed versions of Visio 2019.
Deploy a volume licensed version of Visio 2016
Here are the general steps to deploy a volume licensed version of Visio Professional 2016 or Visio Standard 2016 to users in your organization:
Purchase Visio 2016 as part of a volume licensing agreement.
Download your version of Visio 2016 from the Volume Licensing Service Center.
If you want to configure user settings for when Visio is installed, you can use the Office Customization Tool (OCT).
Deploy Visio 2016 to your users. For example, you can send your users a script to run that installs Visio from a network share on your local network.
If you already use other tools to deploy software to your users, such as Microsoft Endpoint Configuration Manager, you can use the Office Customization Tool (OCT) along with those tools to deploy Visio.
Note
The Office Customization Tool (OCT) is only available for versions of Visio 2016 that are purchased as part of a volume licensing agreement. The OCT can't be used for retail versions of Visio 2016, such as versions bought at a retail store or online.
Configure user settings for Visio by using Group Policy
If you want to specify and maintain certain user settings for your Visio installations, you can download the Group Policy Administrative Template files (ADMX/ADML) for Office and use them to configure Group Policy settings. Group Policy can be used only with computers joined to a domain.

The same Group Policy settings work for the subscription version of the Visio desktop app, as well as volume licensed versions of Visio, such as Visio Professional 2019 or Visio Standard 2016.
End user resources for Visio
To help your users get started with Visio, here are some resources to share with them:
Office 360 Visio
Related articles
