The remote play app for Windows just updated to add PS5 support. In the settings it only goes up to 1080p. But this time it does also add a HDR option. Previously the image looked washed out and terrible if you remote played to a PC while HDR was set to on on the PS4. There's no option to set. Launch Remote Play. Once loaded, click on Settings in the lower-left corner. Under Video Quality for Remote Play use the resolution drop down menu to select High (720p), or Best (1080p), depending on what quality you would prefer. Click OK to save the change. PS Remote Play A PS5 console or PS4 console is required for Remote Play. With Remote Play, you can control your PlayStation® console remotely wherever you have a high-speed internet connection. Using the PS Remote Play app, you can control your PlayStation®5 console or PlayStation®4 console from a device in a different location. PS Remote Play is a free to use feature on all PS4 and PS5 consoles. All you need is: Your PS5 or PS5 Digital Edition, PS4 or PS4 Pro 2 connected to your home wired broadband network. A compatible device – also connected to your network. The free PS Remote Play app. A DUALSHOCK 4 wireless controller or DualSense controller 3.
PS4 Remote Play is the feature that enables remote access to your games on PS4, so you can play them from whatever device you’re connected with. The performance of your client device almost doesn’t matter, as PS4 does all the processing. So you can enjoy your games wherever you are and whatever device you’re using, and here are some tricks on this.
How great it is to sit at your large 4K TV, with Dualshock in your hands, playing some stunning action game on your PS4! That’s the way it’s supposed to be; but if you happen to be somewhere away, or your TV is occupied by your family watching some show you’re the only one not fond of… Well, there’s still a way.
The Remote Play feature integrated in PS4 allows it to work as a game server, running games, receiving your controller commands, and broadcasting the picture to your remote device, no matter if it’s a computer or something mobile. Let’s see how this feature works.
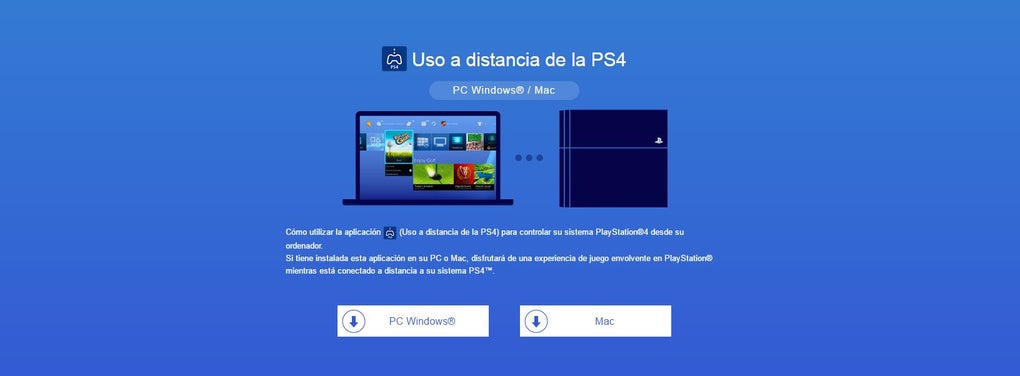
Getting your PS4 ready
First of all, no matter what device you’re going to use, you’ll need to activate this feature on your console. That’s how it’s done:
- Turn your PlayStation 4 on
- Select Settings
- Scroll down to Remote Play Connection Settings
- Tick the box for “Enable Remote Play”
- Go back to Settings, and then to Account Management
- Select “Activate as Your Primary PS4” and press “Activate”
- Go back to Settings, and then to Power Save Settings
- Select “Set Features Available in Rest Mode”
- Select “Stay Connected to the Internet” and “Enable Turning On PS4 from Network” and tick the boxes
Now your system is ready. As you activate it via your account, it will turn on and load, without the need to do it manually. So make sure it’s always powered and connected to the Internet.
There will be some limitations. Say, you won’t be able to get 4K content via Remote Play, it’s limited by 1080p. But on most mobile devices or PC’s you’ll be good with this. There are also games that don’t support it. Then it’s up to the developers to activate the feature in updates; there’s no way to get over this.
Why play at your PC?
There are some reasons you may need to prefer remote mode on your PC to direct playing. Let’s list some of them.
Your TV is occupied by your family watching something that’s on right now. If you don’t want to join, you’ll be fine away playing.
You need to record some gameplay video or make screenshots directly to your PC. There are other ways, but this one has its pros.
You’re away from home, but you want to enjoy your favorite games. Luckily, the feature works over the Internet as well as in local networks.

So you need an Internet connection and PS4 Remote Play PC application. There is PS4 Remote Play Mac application too. Both are available for free, being official, and both are set up in about the same way.
You’ll still need your Dualshock gamepad, but it’s easier to carry than the whole console with a screen good enough. So, connect it to your PC and launch the application. It will connect to your PS4 as soon as it loads, and in Settings you can adjust video resolution, frame rate, and text input method. To activate the connected gamepad, press the Options button on it, as the instruction says.
Then you’ll see the familiar interface and can start using your control remotely the way you do it regularly.
PS4 Remote Play Mobile: When Native Games Aren’t Enough
While today’s mobile devices boast high performance and high screen resolution, you can play your PS4 games with them as well. It’s easier for Android users, because Sony offers the official Remote Play app right on the Play Market. Those with no Google Services installed may need to download PS4 Remote Play APK file and install it manually, with the same effect. You get direct access to your PS4 library and can select any game to play.
The performance of your phone or tablet doesn’t matter (unless it’s very miserable), because most of the work is done by PS4 hardware. With PS4 Remote Play Android device is only responsible for video, you’ll have to provide stable connection.
Ps4 Pro Remote Play
Android devices can handle virtually any wireless gamepad, including the official Dualshock. But you can as well use virtual controls on the screen, imitating Dualshock layout. Sony says you can get the best experience with Xperia smartphones, but, in fact, one can do some tricks on rooted phones by other vendors to activate it.
To use PS4 Remote Play on iPhone, iPad, or even iPod Touch, you just need its official app. Oops! – it can’t be found in App Store. So, you’ll need a third party solution, named R-Play - Remote Play for PS4. It’s the only paid one in this PS4 Remote Play review, as the official release lingers (or so we hope it once appears).
The second problem is that you will have to purchase the MFi-certified gamepad to enjoy physical controls. Jailbreak can help with connecting the original Dualshock you must already own, and you can find the instructions on that, but it takes too much mayhem (and still no guarantee). So maybe purchasing some MFi device that’s usually quite affordable is worth it.
Ps4 Pro Remote Play 1080p
Keep in Mind
Ps4 Remote Play Download
- If you wish to play on your PS4 from literally everywhere, you just need to follow some rules:
- Keep it always online. If you activate all the features like we said above, you won’t need to keep it turned on. But the connection shouldn’t be interrupted.
- Wired connection is better for your PS4 than Wi-Fi, because it’s usually faster and more stable.
- Wired controllers work better, for the same reason, but a good wireless one is fine too.
- Make sure your computer, phone, or tablet is connected at least at 5 MBPS. That will suffice for stable streaming on your client side.
- If you’re leaving for long, you better make sure your Internet access is prepaid for all the time you’re going to be away.
