This tutorial provides an introduction to creating websites using R, R Markdown and GitHub pages.
Updates were made on November 6, 2020 to simplify the personal website example as some extraneous pieces of information there were giving people problems. See new example website for my cats, John and Pete!
The current version was updated and presented at the R Ladies NYC Meetup on February 15, 2018.
This book showcases short, practical examples of lesser-known tips and tricks to helps users get the most out of these tools. After reading this book, you will understand how R Markdown documents are transformed from plain text and how you may customize nearly every step of this processing. For example, you will learn how to dynamically create content from R code, reference code in other. The first step is to get R and RStudio, and install the package rmarkdown with the code. Install.packages('rmarkdown') In the last versions you can directly create presentations going to File - New File - R Presentation.Then, a.RPres document is going to be created. This is the simplest, really simplest, way to start but my advice is to go quickly to the next step if you want.
Here are two examples, one for an image in the directory and one for a URL.!A local image(local-scene.jpg)!A remote image(There doesn’t seem to be a way of re-sizing images using these Markdown commands. Since you are using R Markdown, however, you can use the following hack. R Markdown is a powerful tool because it can be used for data analysis and data science, to collaborate with others, and communicate results to decision makers. In this blog post we’ll look at some tips, tricks, and shortcuts for working with R Markdown in RStudio. This book showcases short, practical examples of lesser-known tips and tricks to helps users get the most out of these tools. After reading this book, you will understand how R Markdown documents are transformed from plain text and how you may customize nearly every step of this processing. For example, you will learn how to dynamically create content from R code, reference code in other.
This tutorial was originally presented at the Memorial Sloan Kettering Cancer Center Department of Epidemiology and Biostatistics R User Group meeting on January 23, 2018.
Types of websites
The main types of websites you may want to create include:
- Personal websites
- Package websites
- Project websites
- Blogs
R Markdown website basics
The minimum requirements for an R Markdown website are:
index.Rmd: contains the content for the website homepage_site.yml: contains metadata for the website
A basic example of a _site.yml file for a website with two pages:
And a basic index.Rmd to create the Home page:
You can find an overview of R Markdown website basics here.
GitHub
This tutorial will focus on hosting websites through GitHub pages. Hosting websites on GitHub pages is free.
If you don’t have a GitHub account already, sign up for one at https://github.com/join?source=header-home with username YOUR_GH_NAME. I’ll be referring to this username, YOUR_GH_NAME, as “your GitHub username” throughout this tutorial.
There are other free sites for website hosting, and another popular choice is Netlify.
Personal websites
Let’s say that I wanted to build a website for my cats.
There are two main steps for creating a personal website that will be hosted on GitHub:
- GitHub setup
- Local setup
GitHub setup
- Create a GitHub repository (“repo”) named YOUR_GH_NAME.github.io, where YOUR_GH_NAME is your GitHub username.
- Initialize it with a README
- For the GitHub inexperienced: this can ease the process of cloning the repo by initializing the remote repo with a master branch
Local setup
- Clone this remote repository to a local directory with the same name, YOUR_GH_NAME.github.io
- Add an R Project to this directory
- Create a
_site.ymlandindex.Rmdfile in your new directory
Why do I need an R Project?
The R Project is useful because RStudio will recognize your project as a website, and provide appropriate build tools.
Note: After creating the R Project and initial files, you may need to close the project and reopen it before R will recognize it as a website and show the appropriate build tools.
Create content
Edit the _site.yml file to change the metadata, layout, and theme of your website. Preview Jekyll themes here and play around with different options. Themes are easy to change even after you have added content.
For example, the _site.yml for my cats’ personal website looks like this:
Choose a default theme from https://bootswatch.com/3/ for easy implementation.
Edit and create .Rmd files that contain your website content, which will produce the html pages of your website when you knit them.
For example, the index.Rmd file for my cats’ personal website homepage looks like this:
In this example the image files are stored in a subdirectory of YOUR_GH_NAME.github.io named “files”.
Once you have your content written and the layout setup, on the Build tab in RStudio, select “Build Website”:
Now your local directory contains all of the files needed for your website:
And here’s what the resulting website looks like, hi kitties!
Deploy website
Basic approach:
- Select “Upload files” from the main page of your GitHub repo:
- And simply drag or select the files from the local repository:
Advanced approach (recommended):
R Markdown Ioslides Examples
- use Git from the shell, from a Git client, or from within RStudio (another great reason to use an R Project!)
- But this is not a Git/GitHub tutorial. If you want to learn more about Git/GitHub, which I encourage you to do, here’s a great resource to get you started: http://happygitwithr.com/
Custom domains
The default is for your site to be hosted at http://YOUR_GH_NAME.github.io, but you can add a custom domain name as well. There are two steps:
- In your GitHub repository YOUR_GH_NAME.github.io, go to Settings > GitHub pages. Type your domain name in the box under Custom domain and hit Save.
- Add a CNAME file to your GitHub repsitory YOUR_GH_NAME.github.io.
It will appear like this in your repository:
And inside the file you will simply have your domain name:
Package websites
An example from the website for my package ezfun:
Use Hadley Wickham’s great package pkgdown to easily build a website from your package that is hosted on GitHub. Details of pkgdown can be found on the pkgdown website, which was also created using pkgdown.
This assumes you already have an R package with a local directory and a GitHub repository.
From within your package directory run:
This will add a folder called
docsto the local directory for your packageUpload/push these changes to the GitHub repository for your package
In the GitHub repository for your package go to Settings > GitHub pages. Select “master branch/docs folder” as the source and hit Save
The page will be added as to your personal website as YOUR_GH_NAME.github.io/repo_name
- The Home page of the site will be pulled from the README file on your package repository
- The Reference page of the site lists the included functions with their description
- Each function can be clicked through to see the help page, if any
- Would also build pages for any available vignettes
And you’re done, it’s that easy.
Project websites
You can create a website for a non-package repository as well. For example, I have a page on my website linking to the repository in which this tutorial is stored.
Local setup
From within the local directory of the project of interest:
- Create a
_site.ymlandindex.Rmdfile in your new directory - Edit these files to create content and manage layout, as before for personal websites
GitHub setup
R Markdown Cheat Sheet
Upload/push these new files to the GitHub repository for your project
Enable GitHub pages for the repository by going to Settings > GitHub Pages, where you’ll select the “master branch” folder and hit Save
Blogs
R Markdown websites are simple to create and deploy, but can become cumbersome if you make frequent updates or additions to the website, as in the case of a blog. Luckily, the R package blogdown exists just for this purpose. blogdown is an R package that allows you to create static websites, which means that the deployed version of the website only consists of JavaScript, HTML, CSS, and images. Luckily the blogdown package makes it so that you don’t have to know any of those things to create a beautiful website for your blog, powered by Hugo.
For a complete resource on using the blogdown website, checkout this short blogdown book.
I don’t have a personal blog, so let’s look at the website I built to feature the events and blog of the R-Ladies NYC organization as an example.
Setup
The first three steps are similar to those from creating a basic R Markdown website:
- Create a GitHub repository named YOUR_GH_NAME.github.io, where YOUR_GH_NAME is your GitHub username, initialized with a README file
- Clone the GitHub repo to a local directory with the same name
- Add an R Project to the local directoroy
Next we get started with blogdown.
- Install
blogdownand Hugo
Choose a theme and find the link to the theme’s GitHub repository. In this case themes aren’t quite as easy to change as with basic R Markdown websites, so choose carefully.
Within your project session, generate a new site. The option
theme_example = TRUEwill obtain the files for an example site that you can then customize for your needs. Below “user/repo” refers to the GitHub username and GitHub repository for your selected theme.
This will generate all of the file structure for your new blog.
After this is complete, you should quit and then reopen the project. Upon reopening, RStudio will recognize the project as a website.
Customizing the appearance
R Markdown Website Examples
Make changes to the config.toml file (equivalent to the _site.yml from basic R Markdown websites) to change the layout and appearance of your website. The available features of the config.toml file will differ depending on your theme, and most theme examples come with a well annotated config.toml that you can use as a template.
Once you have customized your website features, click on the RStudio addin “Serve Site” to preview the site locally.
Writing a new blog post
There are several ways to create a new post for your site, but the easiest is using the RStudio addin “New Post”:
This opens a pop-up where you can enter the meta-data for a new post:
In addition to setting the Title, Author and Date of the post, you can additionally create categories, which will organize your posts in folders, and can add tags to posts, which can make them searchable within your site’s content. Be aware that the functioning of these features will vary by theme. Dates can be in the future to allow future release of a post.
Notice at the bottom that you can select whether to use a regular markdown (.md) or R markdown (.Rmd) file. .Rmd files will have to be rendered before generating html pages so it is best practice to limit their use to cases where R code is included.
A file name and slug will automatically be generated based on the other metadata. The slug is a URL friendly title of your post.
Hosting
A blogdown site is a bit more cumbersome both to build and to host on GitHub as compared to a regular R Markdown website, and as compared to what I described above.
Problem 1: Because it is a static site, upon building, the files needed to generate the site online are automatically created in a separate subdirectory called public within your local directory. However this will cause problems with GitHub hosting since the files to host need to be in the local YOUR_GH_NAME.github.io directory
My solution:
- Maintain separate directories for the source files (I named this directory “source”) and for the static files (the directory YOUR_GH_NAME.github.io) that will be generated on build. The “source” folder is where your R project and
config.tomlfiles will live.
- In your
config.tomluse the optionpublishDir =to customizeblogdownto publish to the YOUR_GH_NAME.github.io folder, rather than to the default local location
Problem 2: GitHub defaults to using Jekyll with website content, and this needs to be disabled since blogdown sites are built with Hugo
To get around this, you need to include an empty file named .nojekyll in your GitHub repo YOUR_GH_NAME.github.io, prior to publishing.
Additional resources
A compiled list of the additional resources/links presented throughout this tutorial:
- http://rmarkdown.rstudio.com/rmarkdown_websites.html: an overview of R Markdown website basics
- http://happygitwithr.com/: an introduction to Git/GitHub
- http://pkgdown.r-lib.org/: Hadley Wickham’s
pkgdownwebsite - https://bookdown.org/yihui/blogdown/: Yihui Xie’s blogdown book
- https://themes.gohugo.io/: Hugo themes for use with your
blogdownwebsite
- 2 TL;DR
Problem: You want to read in a data file in an R code chunk in an R Markdown post. But:
- Where should you save the data file?
- What file path will work to run the code chunks in the console?
- What file path will work when you serve site?
Solution: Read on.
This post will show you how to add local data files to your blogdown site, and the file paths to read those data files in an R code chunk. (If you came here looking for how to add static images and use file paths, please see this post.)
Let’s say you have a data file called 'mazes.csv', and you want to read in that CSV file in an R chunk. The below table summarizes where the file should live in your blogdown site directory, and the file paths to use.
| File location | File path in R chunk | File path using here package |
|---|---|---|
/content/post/mazes.csv | 'mazes.csv' | no need! |
/static/mazes.csv | '../../static/mazes.csv' | here('static', 'mazes.csv') |
/static/data/mazes.csv | '../../static/data/mazes.csv' | here('static', 'data', 'mazes.csv') |
raw GitHub url | 'raw_url/mazes.csv' | no need! |
More detail on each of these scenarios below. We’ll use readr::read_csv(), so you’ll need to install and load the readr package:
2.1 Place file in your post/ folder
What to do:
- File goes in
/content/post/mazes.csv - R file path is
'mazes.csv'
Example:
2.2 Place file in your static/ folder
What to do:
- File goes in
/static/mazes.csv - R file path is
'../../static/mazes.csv' - R file path with here is:
here('static', 'mazes.csv')
Example:
2.3 Place file in your static/data/ folder
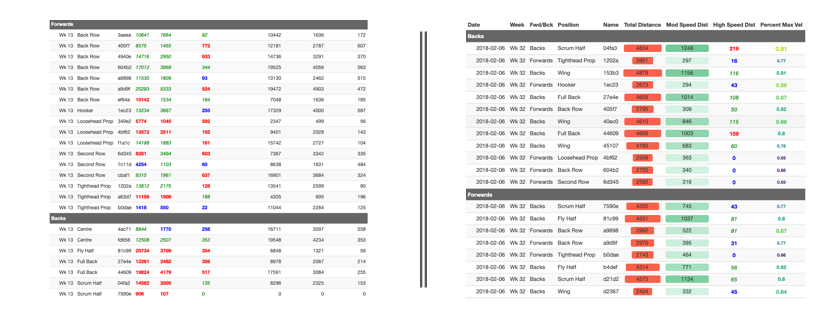
What to do:
- File goes in
/static/data/mazes.csv - R file path is
'../../static/data/mazes.csv' - R file path with here is:
here('static', 'data', 'mazes.csv')

Example:
2.4 Place 'mazes.csv' online
What to do:
- File goes online: options include in a GitHub gist or push to your site’s repo
- Use the
rawGitHub or gist url
Example:
How did here work?
Now that is some serious black magic. Let’s break down what the here package did.
For more of a breakdown, see here, here by Jenny Bryan.
